ویرایشگر بردار Corel Draw فرصت های بزرگی را پیش روی طراحان قرار می دهد - در این برنامه نه تنها می توانید نقاشی های برداری ایجاد کنید ، بلکه متن را به روش اصلی برای استفاده بیشتر در تبلیغات ، کلاژ ، فتومونتاژ و سایر راه حل های طراحی طراحی می کنید. اگر قوانین کار در Corel Draw را بدانید ، ترسیم حروف سه بعدی برای تزئین هر شی گرافیکی برای شما دشوار نخواهد بود.
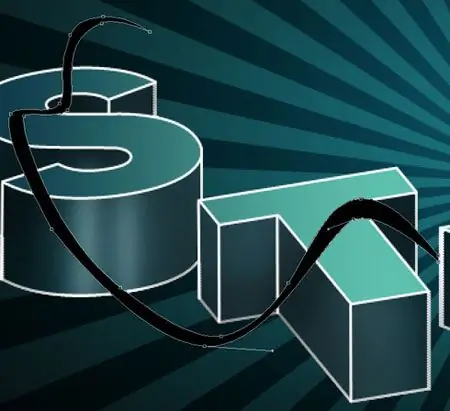
دستورالعمل ها
مرحله 1
یک قلم مناسب انتخاب کنید ، اندازه و ضخامت آن را تنظیم کنید و سپس تنظیمات Nudge Offset را تنظیم کنید. سپس مقدار افکت Contour را تنظیم کنید. این از دقت و صحت تغییر شکل بیشتر حروف اطمینان حاصل می کند.
گام 2
با آماده بودن متن ، Ctrl + Q را فشار دهید تا آن را به منحنی تبدیل کنید ، سپس افکت Contour را به متن اعمال کرده و متن را با استفاده از دستور Arrange> Break Apart به اشیا separate جداگانه تقسیم کنید.
مرحله 3
با فشردن کلید + فونت اصلی را کپی کنید ، سپس گزینه Pick Tool را انتخاب کرده و قلم افست را انتخاب کنید. کلید Shift را نگه داشته و کانتور داخلی را انتخاب کرده و عملکرد Trim را انتخاب کنید
مرحله 4
با روشن کردن گزینه Dynamic Guides ، اشیایی را که هنوز با استفاده از Shape Tool دارید ، تغییر دهید تا خطوط و گره ها هموار و منظم حرکت کنند. از این مراحل برای دستیابی به متن مناسب استفاده کنید.
مرحله 5
اگر می خواهید متن وجهه به نظر برسد ، همانطور که در بالا توضیح داده شد ، آن را به منحنی تبدیل کنید و برای رسم لبه های اولیه حروف از عملکرد Contour استفاده کنید. از ابزار Free Hand استفاده کنید و ضربه محکم و ناگهانی به اشیا را روشن کنید.
مرحله 6
با استفاده از این ابزار ، لبه های صورت حروف وجهی آینده را علامت گذاری کرده و سپس ابزار Smart Fill Color را انتخاب کرده و ناحیه کانتور را به یک جسم جداگانه تبدیل کنید. سری ها را بردارید ، سپس مسیر را حذف کرده و متن را به صورت حروف جداگانه با میانبر صفحه کلید Ctrl + K بشکنید شیب پر را تنظیم کنید.







