فتومونتاژها ، کلاژها ، اسکرپ بوکینگ ها و بسیاری دیگر از کارهای خلاقانه اغلب به حروف زیبا احتیاج دارند و برای آن حروف می توانید حروف اصلی و چشم نوازی را با استفاده از سبک های Adobe Photoshop ایجاد کنید. نمونه ای از این حروف ، یک قلم حجمی شفاف است که شبیه شکل های شیشه ای پر از جرقه یا عناصر تزئینی دیگر است.
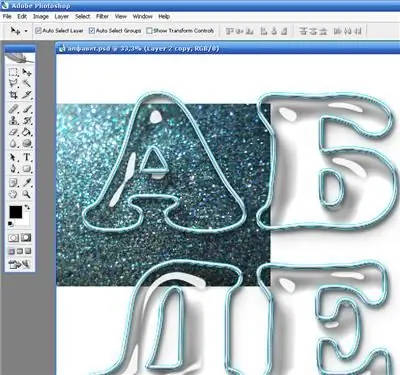
دستورالعمل ها
مرحله 1
سند جدیدی را باز کنید و بوم نقاشی با زمینه سفید در هر اندازه ایجاد کنید. از نوار ابزار ، ابزار متن را انتخاب کرده و با هر قلم خواندنی که دوست دارید ، تمام حروف الفبا و همچنین اعداد و علائم نگارشی را روی زمینه سفید بنویسید.
گام 2
لایه متن را کپی کنید (Ctrl + J) و سپس روی لایه متن کلیک راست کرده و گزینه Rasterize type را انتخاب کنید. با کلیک روی نماد چشم ، لایه متن قبلی را خاموش کنید.
مرحله 3
سبک Water Drops را برای فتوشاپ پیدا کرده و بارگیری کنید یا اگر از قبل در برنامه شما نصب شده است آن را در لیست سبک ها پیدا کنید. با استفاده از جلوه های Scale برای تغییر سبک متناسب با اندازه حروف ، آن را روی لایه متن اعمال کنید تا جلوه ای شیشه ای ایجاد کند.
مرحله 4
با کلیک روی Ctrl روی لایه ، حروف شیشه ای را انتخاب کنید ، سپس یک لایه جدید ایجاد کنید ، منوی Edit را باز کرده و گزینه Stroke را انتخاب کنید. در تنظیمات ، ضخامت مورد نظر را در رئوس مطالب حروف مشخص کنید. رئوس مطالب باید بیرون باشد - گزینه Outside را تنظیم کنید. برای لغو انتخاب ، روی تأیید کلیک کنید و سپس بر لغو انتخاب کلیک کنید.
مرحله 5
سبک دیگری را روی Stroke از پالت Styles اعمال کنید - سبک نقره ای. رئوس مطالب نقره ای خواهد شد. یک تصویر جداگانه از بافت پیدا کنید که حروف را با آن پر می کنید - به عنوان مثال ، یک عکس از برقهای نقره ای. تصویر پیدا شده را به عنوان یک لایه جدید در زیر لایه با حروف در پالت قرار دهید. اندازه تصویر را کاهش داده و متناسب با حرف اول قرار دهید.
مرحله 6
یک کپی از تصویر را با بافت در یک لایه جداگانه ایجاد کنید و به طور متناوب تصویر را برای هر حرف و عدد جایگزین کنید ، و قسمتهای اضافی تصویر را که فراتر از رئوس حرف است ، قطع کنید.
مرحله 7
برای شفاف نگه داشتن قسمت بالای حرف در حالی که قسمت پایین آن را پر نگه داشته اید ، هر حرف را یک باره بزرگنمایی و ویرایش کنید ، و با استفاده از ابزار Lasso بخشی از لایه پر را انتخاب کنید. برای حذف بخشی از تصویر داخل نامه ، Delete را فشار دهید.
مرحله 8
پس زمینه نامه ها را با پاک کن تصفیه کنید. مرز برش تصویر را می توان با ابزار Blur یا Smudge تاری کرد. برای اینکه محتوای نامه سه بعدی به نظر برسد ، در تنظیمات لایه افکت Bevel and Emboss را روی آن اعمال کنید.







