Adobe Photoshop دارای ویژگی های مناسب بسیاری است که به شما امکان پردازش عکس ها و تصاویر دیگر را می دهد و جلوه های بصری با کیفیت بالا ایجاد می کند. یکی از ابزارهای جهانی فتوشاپ ، ماسک است. ماسک برای انتخاب صحیح و دقیق هر منطقه پیچیده ضروری است و اغلب به عنوان یک کانال اضافی در مقیاس خاکستری تصویر استفاده می شود. اگر تصویری با انتخاب اجسام دشوار دارید ، از ماسک برای انتخاب اشیا use از لایه اصلی استفاده کنید ، بنابراین می توانید از آنها در فتومونتاژ استفاده کنید.
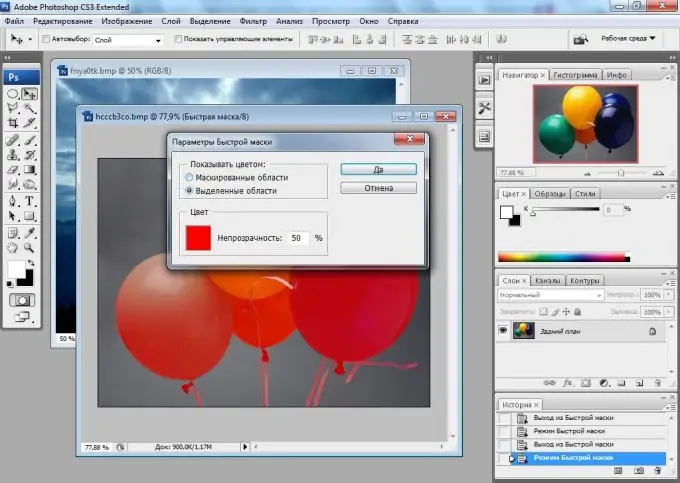
دستورالعمل ها
مرحله 1
برای کار با ماسک ، از تصویری با مسیرهای پیچیده و چند وجهی و عناصر شفاف استفاده کنید که با ابزارهای عادی فتوشاپ نمی توان به صورت دستی انتخاب کرد. یک لایه جدید ایجاد کنید و سپس با کلیک بر روی دکمه سمت چپ ماوس ، روی نام لایه اصلی پس زمینه کلیک کنید ، کلید Alt را نگه دارید ، تا قفل لایه باز شود.
گام 2
با کلیک روی برگه Channels در سمت راست تب لایه ها ، از پالت لایه ها به پالت کانال ها بروید. لیستی از کانالهای اصلی RGB و همچنین کانال آلفای رنگهای سیاه و سفید را مشاهده خواهید کرد. Ctrl را نگه دارید و بدون رها کردن کلید ، روی کانال سیاه و سفید با دکمه سمت چپ ماوس کلیک کنید.
مرحله 3
ماسک کانال با در نظر گرفتن تمام مناطق پیچیده و نیمه شفاف تصویر انتخاب خواهد شد. برای برگرداندن انتخاب ، Ctrl + Shift + I را فشار دهید. برای حذف موارد اضافی ، Delete را فشار دهید و سپس با انتخاب گزینه Deselect از منوی Select ، انتخاب را لغو کنید.
مرحله 4
مناطق انتخاب شده را به هر لایه جدید پر از پس زمینه جامد منتقل کنید. با قرار دادن اشیا بریده شده با ماسک کانال بر روی یک لایه جدید ، اطمینان حاصل خواهید کرد که تمام قطعات نیمه شفاف و مسیرهای پیچیده به درستی انتخاب شده اند و حتی یک قطعه از تصویر را از دست نداده اید.
مرحله 5
اگر برای مونتاژ اضافی باید از تصویر برش دهنده استفاده کنید ، کافی است لایه پس زمینه را بردارید و سپس تصویر را با پس زمینه شفاف ذخیره کنید.







