ماسک لایه در فتوشاپ ابزاری کاملا جادویی است. این یک کانال در مقیاس خاکستری با زمینه سیاه یا سفید و "وزن" 8 بیتی است. ماسک مشخص می کند که کدام مناطق از لایه قابل مشاهده خواهد بود و کدام یک از این موارد قابل مشاهده نیستند. این می تواند تک رنگ یا شیب باشد ، همه اینها به انتخاب هنرمند بستگی دارد. با استفاده از ماسک لایه ای می توانید به جلوه های ویژه و شگفت انگیزی دست پیدا کنید. ویژگی اصلی ماسک این است که پیکسل های ناپدید شده یا تغییر یافته در زیر ماسک از بین نمی روند ، با برداشتن ماسک می توان آنها را بازگرداند.
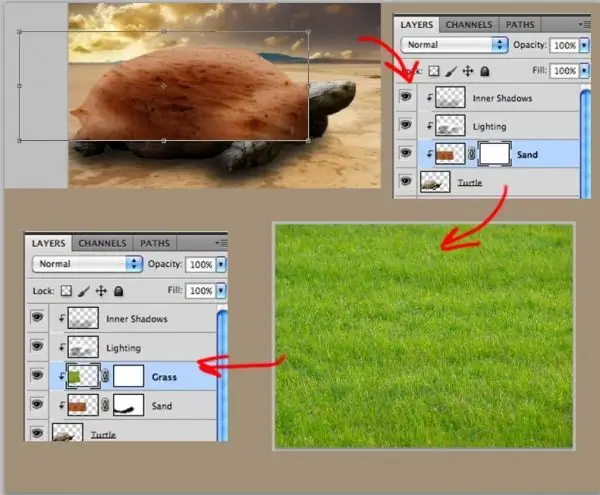
لازم است
Adobe Photoshop ، عکس
دستورالعمل ها
مرحله 1
برای کار با ماسک لایه ، باید آن را ایجاد کنید. برای این کار ، دستور Add Mask Layer وجود دارد که دکمه آن در پایین پالت لایه ها قرار دارد. پس از اجرای این دستور ، Photoshop یک ماسک برای لایه فعال ایجاد می کند. یک مستطیل سفید در کنار تصویر کوچک در پالت لایه ها ظاهر می شود. رنگ سفید برای ماسک لایه نشان دهنده مناطق مات است ، در حالی که رنگ سیاه نشان دهنده شفافیت است. سایه های خاکستری نشان دهنده مناطق شفاف است.
گام 2
با استفاده از ماسک لایه می توانید از دو عکس مونتاژ ایجاد کنید. برای انجام این کار ، تصاویر را روی لایه های مختلف یکی بالاتر از دیگری قرار دهید. در این حالت ، یک تصویر با تصویر دیگر همپوشانی دارد. سپس باید یک ماسک لایه برای تصویر بالا ایجاد کنید. پس از آن ، می توانید کار در ماسک را شروع کنید. برای کار در ماسک ، باید با ماوس یا قلم بر روی آن کلیک کنید. سپس با فشار دادن کلیدهای Ctrl + Backspace کل ماسک را با رنگ سیاه پر کنید. هنگامی که کل ماسک با رنگ سیاه پر می شود ، شفاف می شود. در مرحله بعدی ، می توانید مستقیماً به ایجاد کلاژ بروید. برای این کار ، با استفاده از قلم مو ، باید روی قسمت ماسکی را که می خواهید قابل مشاهده باشد ، رنگ آمیزی کنید.
مرحله 3
با استفاده از یک ماسک لایه ، می توانید با استفاده از ابزار Gradient انتقال صاف بین دو تصویر ایجاد کنید. برای انجام این کار ، باید تصاویر را در دو لایه مختلف کپی کنید و یک ماسک را روی یکی از قسمت های بالا اعمال کنید. سپس ، وارد ماسک شوید ، کلید G را فشار دهید تا گرادیان اعمال شود. همانطور که گفته شد ، لازم است که در نوار ویژگی بررسی کنید تا مطمئن شوید که گرادیان یک انتقال روان از سیاه به سفید است. برای یکنواخت شدن شیب ، کلید Shift را پایین نگه داشته و از حدود یک سوم تصویر زیر روی ماسک یک خط بکشید.
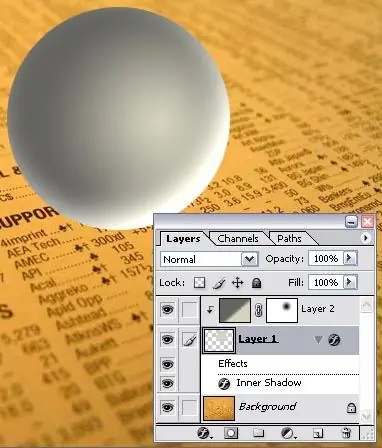
مرحله 4
جلوه های تکراری مانند متن پر شده با تصویر را می توان با استفاده از یک ماسک لایه نیز ایجاد کرد. برای انجام این کار ، شما باید یک سند خالی ایجاد کنید و هر تصویری را در یک لایه جدید کپی کنید. سپس دکمه T (متن) و در نوار ویژگی دکمه "Mask-Text" را فشار دهید. پس از آن ، باید متن مورد نظر را تایپ کرده و بر روی دکمه کلیک کنید تا یک لایه ماسک ایجاد شود. در نتیجه این دستکاری های ساده ، متن با یک تصویر پر می شود.







