در برنامه گرافیکی Adobe Photoshop ، نه تنها می توانید با موفقیت روتوش و ویرایش عکس ها بسازید ، بلکه می توانید تصاویر مختلفی را از ابتدا خلق کنید - از نقاشی های طرح دار گرفته تا نقاشی های کامل واقع گرایانه. می توانید با استفاده از مثال ترسیم هرم حجمی و بافتی ، دست خود را در گرافیک رایانه امتحان کنید. اگر دستورالعمل های گام به گام را دنبال کنید ، انجام این کار آسان است.
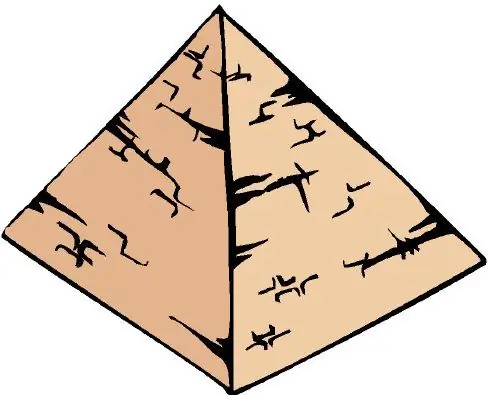
دستورالعمل ها
مرحله 1
یک سند جدید از هر اندازه ایجاد کنید و سپس منوی View را باز کرده و گزینه Grid را انتخاب کنید - یک شبکه کمکی در منطقه کار سند نمایش داده می شود. پس از آن ، در همان فهرست ، گزینه Snap را انتخاب کرده و سپس Snap to -> Grid را انتخاب کنید.
گام 2
از فهرست ویرایش ، تنظیمات برگزیده> راهنماها ، شبکه ، برشها را انتخاب کنید. در پنجره ای که ظاهر می شود ، مقدار 1 اینچ = 25 میلی متر را برای خط شبکه تنظیم کنید. ابزار Rectangle Tool را از نوار ابزار انتخاب کرده ، بر روی کلید U کلیک کرده و سپس گزینه Paths را انتخاب کنید. پایه هرم را بکشید ، مطمئن شوید که گزینه Show Transform Control در Control Panel انتخاب شده است.
مرحله 3
با انتخاب نشانگر گوشه مربوط به فلش ، پایه ترسیم شده را گسترش دهید. پایه را بچرخانید تا با توجه به چشم انداز ، زاویه مورد نظر را به آن بدهید. برای تأیید تغییر در موقعیت آن ، روی پایه دوبار کلیک کنید. نشانگر پایین را پایین بکشید تا هرم را از نظر منظر گسترش دهید. علامت Show Transform Controls را بردارید.
مرحله 4
برای ترسیم اضلاع هرم ، مرکز موربهایی را که از هرم عبور می کنند ، مشخص کنید و سپس نقطه اوج آن را که در بالای عمود عمود بر مرکز پایه هرم است ، تعریف کنید. دو طرف هرم را با استفاده از ابزار Pen در یک لایه جدید ترسیم کنید. برای تغییر رنگ هرم آینده ، روی گزینه Fill Layer کلیک کنید.
مرحله 5
در پالت لایه ها ، بر روی گزینه Path Selection کلیک کنید و با استفاده از ابزار pen ، یکی از نقاط گوشه ای را که در تصویر ظاهر می شود ، حذف کنید. سپس Direct Selection Tool را انتخاب کرده و با دکمه سمت چپ ماوس گوشه را به سمت نقطه راس بکشید. همین کار را برای بقیه نقاط هرم تکرار کنید - به این ترتیب نقاط منتقل شده به بالا مسیرهای جدیدی ایجاد می کند و دو طرف قابل مشاهده هرم را ترسیم می کنید.
مرحله 6
دوباره منوی View را باز کنید و علامت نمایشگر mesh را بردارید و سپس هرم را واقع بینانه کنید - آن را با بافت پر کنید. گزینه Create a new fill or adjustment layer را در پالت لایه ها انتخاب کرده و در پنجره باز شده Pattern را انتخاب کنید. از لیست بافت ها ، مورد مناسب را برای سطح هرم ترسیم شده انتخاب کنید و آن را اعمال کنید. با استفاده از حالت ترکیب لایه های Overlay یا Soft Light ، ترسیم را طبیعی تر کنید.







