استفاده از آیکون ها در رابط های نرم افزار کاربردی و پوسته های گرافیکی سیستم عامل ها تقریباً از لحظه ظاهر شدن خود رابط های گرافیکی آغاز شده است. پیکتوگرام ها تصاویر کوچکی هستند که با اقدامات انجام شده هنگام فعال شدن کنترل ها مشخص می شوند. در ویندوز ، آیکون ها با فرمت ICO ذخیره می شوند و اغلب حاوی چندین تصویر هستند. شما می توانید با استفاده از ویرایشگر گرافیکی و ابزارهای خاص ، یک پیکتوگرام ترسیم کنید.

لازم است
- - ویرایشگر گرافیکی شطرنجی با قابلیت ذخیره تصاویر در قالب BMP ؛
- - ابزار IconPro.
دستورالعمل ها
مرحله 1
چندین تصویر با وضوح مختلف برای تصویرنگاری آینده ایجاد کنید. از ویرایشگر گرافیک bitmap به انتخاب خود استفاده کنید. این می تواند فتوشاپ ، GIMP یا Paint باشد که همراه با توزیع ویندوز ارائه می شود.
وضوح تصویر می تواند هر باشد. با این وجود ایجاد تصاویری با وضوح استاندارد آیکون در سیستم عامل ها منطقی است. بنابراین ، نمادهای کوچک معمولاً 16x16 پیکسل و بزرگ و بزرگ به ترتیب 32x32 و 48x48 هستند. همچنین گاهی اوقات از آیکون هایی با وضوح 22x22 (برای نوار ابزار) ، 64x64 و 128x128 (به عنوان تصاویر در جعبه های گفتگو ، اما به ندرت) پیکسل استفاده می شود.
هنگام ایجاد تصاویر برای تصویر کوچک ، مناطقی را که می خواهید شفاف باشد انتخاب کنید. آنها را به طور یکنواخت با هر رنگ اما یکسانی پر کنید که در جای دیگری از تصویر استفاده نشده است.
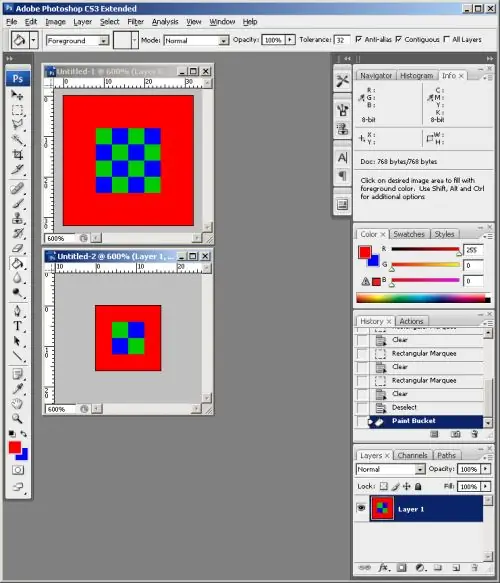
گام 2
تصاویر تولید شده را در قالب BMP ذخیره کنید. از عملکرد مربوط به ویرایشگر گرافیکی استفاده کنید. پرونده های تصویری باید طبق مجوزهایشان نامگذاری شوند.
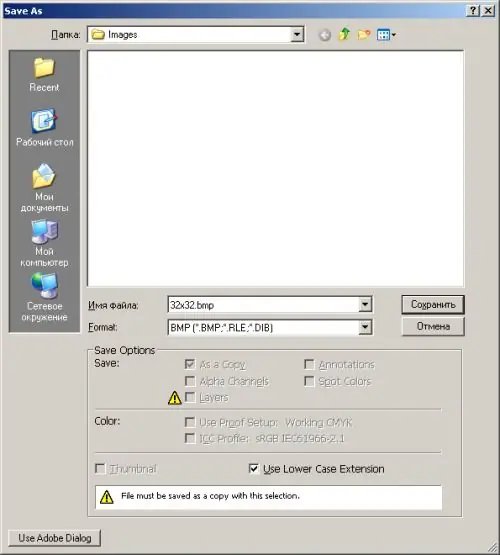
مرحله 3
یک نماد جدید در IconPro ایجاد کنید. در منوی اصلی برنامه ، File و New Icon را انتخاب کنید.
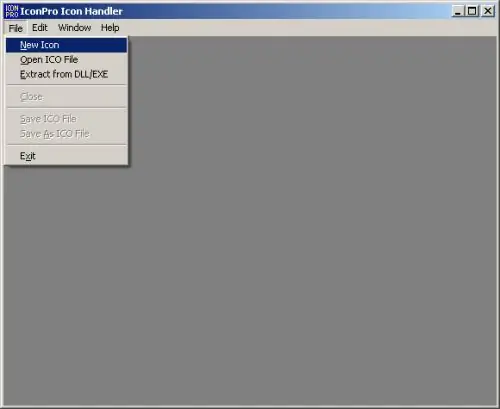
مرحله 4
چندین قالب تصویر به تصویر کوچک خود اضافه کنید. در منوی IconPro ، بر روی موارد ویرایش و افزودن قالب click کلیک کنید. در کادر گفتگوی Add New Icon Format نمایش داده شده ، نماد وضوح شطرنجی و عمق رنگ را انتخاب کنید. قالب های مربوط به پارامترهای تصاویر ایجاد شده در مرحله اول و دوم را اضافه کنید.
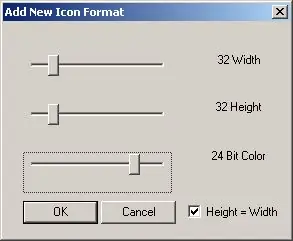
مرحله 5
یکی از قالب های بند انگشتی را انتخاب کنید. روی لیست کشویی واقع در پایین پنجره سند کلیک کنید. مورد مربوط به قالب را انتخاب کنید.
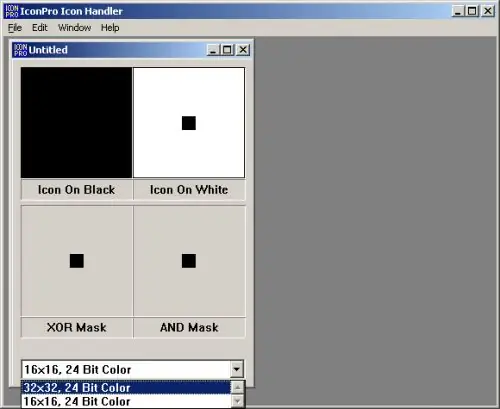
مرحله 6
تصویر مربوط به قالب انتخاب شده را از یک فایل وارد کنید. ویرایش و وارد کردن BMP را از فهرست انتخاب کنید. در گفتگوی نمایش داده شده ، به دایرکتوری بروید که در مرحله دوم تصاویر ذخیره شده است. پرونده مورد نیاز را انتخاب کنید ، روی دکمه "باز" کلیک کنید.
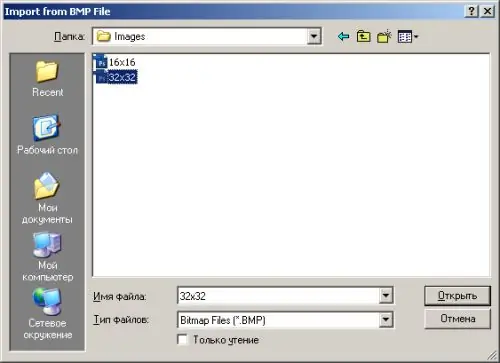
مرحله 7
نواحی شفاف شطرنجی قالب کوچک موجود را مشخص کنید. کلید Ctrl را فشار دهید و در حالی که آن را نگه دارید ، با کلیک روی موس در قسمت تصویر در صفحه XOR Mask ، پر از مجموعه رنگی برای مناطق شفاف ، کلیک کنید. مراحل 5-7 را برای همه قالب های تصویر بند اضافه شده تکرار کنید.
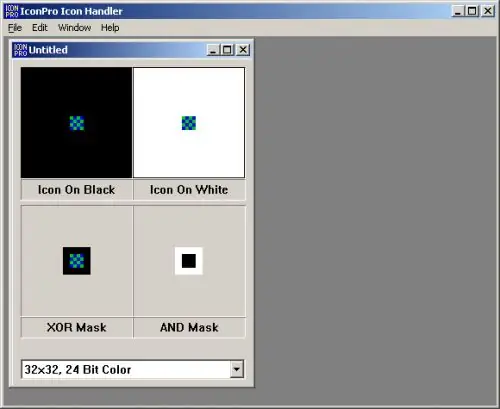
مرحله 8
نماد را در یک فایل ذخیره کنید. File را انتخاب کرده و Save As ICO File را از فهرست انتخاب کنید. نام پرونده و فهرست ذخیره سازی را در گفتگویی که ظاهر می شود مشخص کنید. روی دکمه ذخیره کلیک کنید.







