اهدافی که هنگام کار با تصاویر در فتوشاپ دنبال می کنید می تواند متفاوت باشد: کمی اشکالات ظاهری را برطرف کنید ، یک فتومونتاژ درست کنید ، یک عکس زیبا ترسیم کنید … در هر صورت ، حتی ساده ترین ، بدون کار با لایه ها نمی توانید این کار را انجام دهید. هنگام ویرایش ، باید مرتباً لایه ها را پنهان کنید یا برعکس ، آنها را روشن کنید.
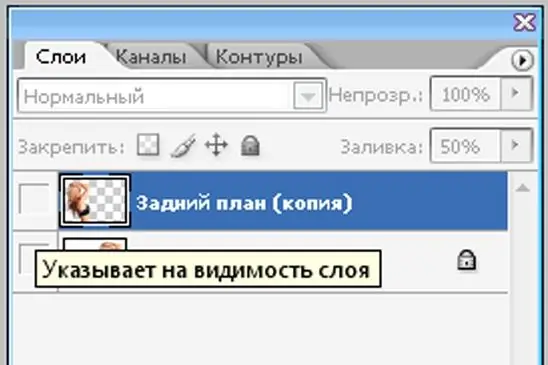
دستورالعمل ها
مرحله 1
تصویری را که می خواهید ویرایش کنید باز کنید.
در پانل بالا "File-Editing-Image …" "Layer" (لایه) را پیدا کنید. همه توابع برای کار با لایه ها در اینجا هستند.
اگر ابتدا عملکردی با همین نام را در قسمت Window انتخاب کنید ، می توانید ببینید که برای لایه های تصویر چه اتفاقی می افتد. اگرچه معمولاً این پنجره کوچک به طور پیش فرض باز می شود. این که آیا تصویر از لایه ها تشکیل شده است و چه هستند ، می توانید فقط در پنجره "لایه" مشاهده کنید.
به اصطلاح یک انتقال سریع نیز وجود دارد - این کلید ترکیبی Shift + Ctrl + N است. این اغلب توسط کاربران و متخصصان با اعتماد به نفس استفاده می شود ، که کار با برنامه و بر این اساس با لایه ها به اتوماتیک می رسد.
گام 2
اگر می خواهید یک لایه را پنهان کنید ، نام لایه مورد نیاز خود (یا گروه آنها) را - در جایی که چشم کشیده شده است - بردارید. و لایه دیگر قابل مشاهده نخواهد بود.
مرحله 3
می توانید یک لایه را تا حدودی در فتوشاپ مخفی کنید. سپس یک جلوه بسیار جالب به دست می آورید. به عنوان مثال ، تصویری که با آن کار می کنید از چندین لایه تشکیل شده است (یا این را مطابق با سلیقه خود درست کرده اید).
یک لایه به انتخاب خود انتخاب کرده و به تدریج میزان پر شدن را کاهش دهید (درصد پر شدن ، یعنی میزان نمایش لایه ، در پنجره باز "لایه ها - کانال ها - مسیرها" است). نتیجه این است که تصویر شفاف تر می شود.







