افزودن کتیبه به تصویر یکی از عملیات ساده ای است که می تواند در ویرایشگر گرافیک انجام شود. بسته به نتیجه ای که می خواهید بگیرید ، می توانید متن را روی خود تصویر ، روی یک قاب تک رنگ گسترده ایجاد شده در اطراف تصویر یا روی حباب دیالوگ مانند آنچه در کمیک استفاده می شود ، نشان دهید تا شخصیتی که در یک خط صحبت می کند ، همپوشانی کنید.
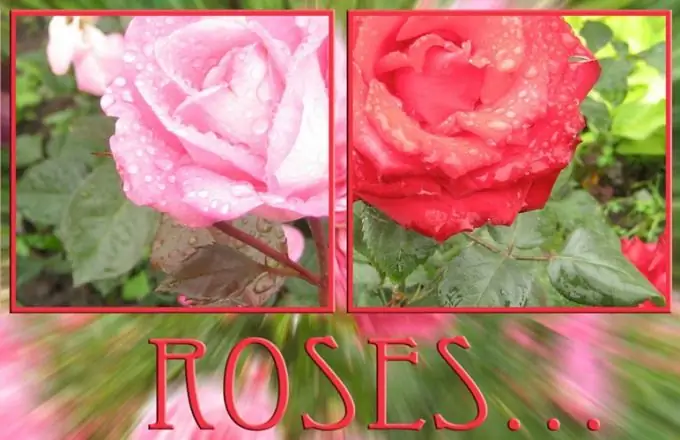
لازم است
- - برنامه فتوشاپ ؛
- - تصویر
دستورالعمل ها
مرحله 1
با فشار دادن Ctrl + O یا استفاده از گزینه Open از منوی File تصویری را که باید روی آن کتیبه ای در ویرایشگر گرافیکی ایجاد کنید ، باز کنید.
گام 2
برای ایجاد زیرنویس در حباب گفتگو از ابزار Custom Shape استفاده کنید. در پانل تنظیمات ، روی نماد حالت Fill Pixels کلیک کنید. لیست شکل را گسترش دهید و شکل بحث یا اندیشه را انتخاب کنید.
مرحله 3
برای انتخاب رنگی که حباب گفتگو را پر کند ، روی مربع رنگی در پالت ابزار کلیک کنید. با استفاده از گزینه Layer از گروه New از منوی Layer ، یک لایه جدید ایجاد کنید و شکلی از شکل انتخاب شده را روی آن بکشید. برای این منظور ، در حالی که دکمه سمت چپ ماوس را نگه دارید ، مکان نما را به سمت پایین و راست بکشید.
مرحله 4
با استفاده از ابزار Horizontal Type ، محلی را ایجاد کنید که متن را در آن وارد کنید. برای انجام این کار ، مکان نما را روی حباب محاوره قرار دهید ، دکمه سمت چپ ماوس را نگه دارید و قاب حاصل را بکشید.
مرحله 5
از گزینه Character از فهرست Window برای باز کردن پالت قلم استفاده کرده و از آن قلم ، سبک ، اندازه و رنگ را انتخاب کنید. در صورت نیاز می توانید این پارامترها را تغییر دهید. روی جعبه متن کلیک کنید و بنویسید. اگر متن کاملاً در کادر قرار نمی گیرد ، با تنظیم اندازه قلم ، آن را در نوار گزینه های زیر منوی اصلی یا پالت Character تنظیم کنید.
مرحله 6
اگر عنوان باید روی یک قاب رنگی ثابت باشد ، از گزینه Canvas Size از منوی Image اندازه بوم را افزایش دهید تا فضای کافی برای زیرنویس و تصویر وجود داشته باشد. با استفاده از ابزار Rectangular Marquee ، بخشی از تصویر را که باید از زیر قاب دیده شود ، انتخاب کنید. انتخاب ایجاد شده را با گزینه Inverse از فهرست انتخاب کنید.
مرحله 7
یک لایه جدید ایجاد کنید و با فعال کردن ابزار Paint Bucket Tool ، انتخاب را با رنگ پر کنید. روی پس زمینه قاب ایجاد شده بنویسید. اغلب اینگونه کتیبه ها در پایین تصویر قرار دارند.
مرحله 8
اگر به کتیبه ای در پس زمینه تصویر نیاز دارید ، آن را با ابزار Horizontal Type Tool درست کنید. یکی از رنگهای تصویر را به عنوان رنگ قلم انتخاب کنید.
مرحله 9
با استفاده از گزینه Save As یا Save for Web از منوی File زیر نامی که با نام فایل اصلی متفاوت است ، تصویر را با متن در یک فایل.jpg"







