پیوستن به فایل های صوتی کار خاصی نیست که با استفاده از یک برنامه ویرایشگر صدا انجام شود. انتخاب ابزار برای دوخت فایل ها به این بستگی دارد که می خواهید چه نتیجه ای بگیرید.
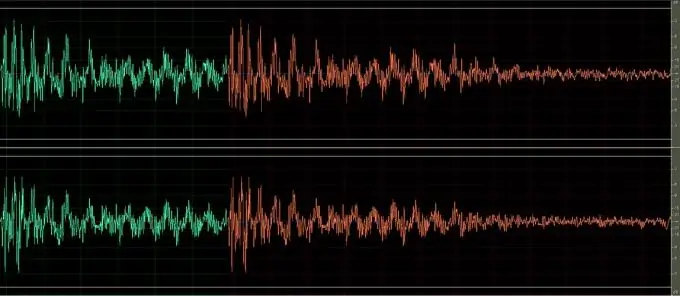
لازم است
- - برنامه Adobe Audition ؛
- - پرونده هایی که باید چسبانده شوند.
دستورالعمل ها
مرحله 1
پرونده هایی را که می خواهید در برنامه ویرایشگر ادغام شوند بارگیری کنید. این کار را می توان با کشیدن پرونده ها به داخل پنجره برنامه یا با استفاده از دستور Open از منوی File انجام داد.
گام 2
اگر فقط به چسباندن صدا از یک فایل به صدا از فایل دیگر نیاز دارید تا آنها به ترتیب پخش شوند ، محتویات فایل دوم را کپی کرده و در انتهای فایل اول جای گذاری کنید. برای این کار بر روی نام فایل دوم کلیک راست کرده و Edit file را انتخاب کنید. از ترکیب کلیدهای Ctrl + A برای انتخاب کل صدا در پرونده استفاده کنید. با استفاده از کلیدهای Ctrl + C آن را کپی کنید.
مرحله 3
روی نام فایلی که آهنگ صوتی ادغام شده شما را شروع می کند ، کلیک راست کنید. دوباره ویرایش پرونده را انتخاب کنید. نشانگر را در جایی که می خواهید محتوای فایل دوم را جایگذاری کنید ، قرار دهید. صدا را با استفاده از ترکیب Ctrl + V وارد کنید.
مرحله 4
با فشار دادن نوار فاصله برای پخش صدا به نتیجه گوش دهید. در صورت لزوم ، حجم قسمت های پرونده جدید را تنظیم کنید. برای انجام این کار ، بخش ضبط مورد نیاز برای ویرایش را با ماوس انتخاب کنید و میزان صدا را با استفاده از فیلتر Amplify تغییر دهید ، این قسمت را می توان در گروه Amplitude از فهرست Effect یافت. میزان صدا را با استفاده از نوار لغزنده تنظیم کنید و با کلیک کردن روی دکمه پخش در پنجره تنظیمات فیلتر ، به نتیجه گوش دهید. اگر نتیجه استفاده از فیلتر برای شما رضایت بخش است ، روی دکمه تأیید کلیک کنید.
مرحله 5
اگر می خواهید صدا را از یک فایل با صدای فایل دیگر تداخل دهید ، به حالت نمایش چندرسانه ای نیاز دارید. برای استفاده از آن ، بر روی نام هر یک از پرونده ها کلیک کنید ، منوی زمینه را باز کرده و مورد Insert Into Multitrack را در آن انتخاب کنید. Multitrack View را از لیست کشویی Workspace انتخاب کنید. با فشار دادن نوار فاصله ، پخش صدای ترکیبی را شروع کنید. در صورت لزوم ، میزان صدای یکی از آهنگ ها را با استفاده از کنترل میزان صدا تنظیم کنید.
مرحله 6
در صورت لزوم ، می توانید هر یک از پرونده ها را نسبت به پرونده دیگر تغییر دهید. برای این کار ، روی آهنگی که می خواهید منتقل کنید کلیک کنید و از منوی زمینه مورد Cut را انتخاب کنید. نشانگر را در محلی که صدا باید در آن شروع شود قرار دهید و آن را با ترکیب Ctrl + V جایگذاری کنید.
مرحله 7
برای ذخیره یک فایل از حالت Multitrack ، از گروه Audio Mix Down از گروه Export از منوی File استفاده کنید. نام فایلی که باید ذخیره شود را تعیین کنید ، مکانی را که بر روی دیسک ذخیره می شود. نوع فایل را از لیست کشویی انتخاب کرده و بر روی دکمه ذخیره کلیک کنید.
مرحله 8
اگر صدای چسبانده شده را از حالت ویرایش عادی ذخیره می کنید ، از منوی File از دستور Save As استفاده کنید.







