Adobe Photoshop هر روز طرفداران بیشتری پیدا می کند. با استفاده از ابزارهای مختلف ، می توانید با عکس های ما معجزه کنید و تصاویر معمولی را به تصاویر خارق العاده تبدیل کنید. یکی از این "معجزات" تغییر رنگ چشم است.
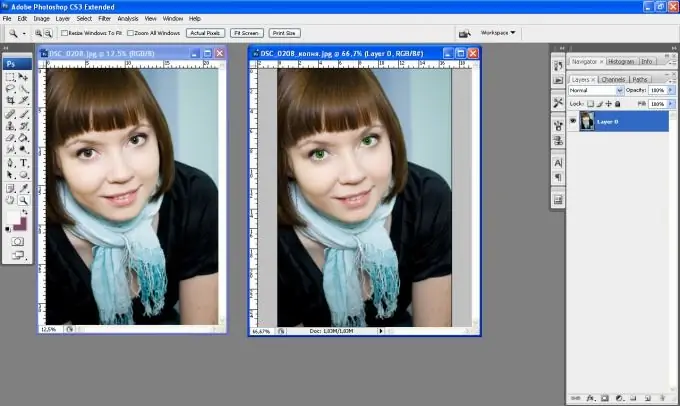
دستورالعمل ها
مرحله 1
تصویر را بزرگتر کنید تا کار با آن برای شما راحت باشد. برای انتخاب چشم ها از ابزار Lasso استفاده کنید.
گام 2
لطفا توجه داشته باشید: به این ترتیب که وقتی شاگرد دوم را حلقه می کنید ، انتخاب از اولین مورد محو نمی شود ، در پانل گزینه ها ، روی مربع دوبل کلیک کنید.
مرحله 3
کلید ترکیبی Ctrl + J را فشار دهید. این کار باید به منظور انتقال تصویر چشم به یک لایه دیگر انجام شود ، بنابراین ویرایش و کار فقط با آنها آسان تر خواهد بود ، نه با کل تصویر. سپس ، با نگه داشتن کلید Ctrl ، بر روی نماد لایه مردمک کلیک کنید - اما روی لایه ، و نه بر روی برچسب لایه - بنابراین ما انتخاب چشم ها را برای کار بیشتر برمی گردانیم.
مرحله 4
کلید ترکیبی Alt + Ctrl + D را فشار دهید. یک جعبه محاوره ای برای پر زدن لبه ها ظاهر می شود ، عدد را روی 3 تنظیم کنید. اگر آن را کمتر تنظیم کنید ، لبه آن بسیار سخت خواهد بود ، و چشم ها غیر طبیعی به نظر می رسند ، و اگر قسمت زیادی از چشم تحت تأثیر قرار گیرد.
مرحله 5
بعدی: تصویر - تنظیمات - تغییرات - زبانه ای باز می شود که می توانید رنگ اصلی چشم را به رنگ دلخواه تغییر دهید.
مرحله 6
با توجه به نام رنگ ، سایه چشم مورد نظر خود را انتخاب کنید. برای بازگشت به منبع ، بر روی تصویر در گوشه بالا سمت چپ - Originals - کلیک کنید و آزمایش بیشتری کنید. هنگامی که رنگ مورد نظر بدست آمد ، تأیید را کلیک کنید.
مرحله 7
بر روی تصویر دوبار کلیک کنید تا از حالت انتخاب خارج شده و تصویر ذخیره شود.







