گاهی اوقات فقط باید عکس را بهبود ببخشید ، لکه های پوستی را از لکه های پیری ، جوش ها ، چین و چروک ها و یا اصلاح ویژگی ها و شکل صورت بردارید.

دستورالعمل ها
مرحله 1
بیایید از یک مرد عکس بگیریم و آن را در برنامه Gimp 2.8 تنظیم کنیم. ظاهر معمول است ، اما شما باید یک مرد خوش تیپ بسازید. با افزایش سن ، بیضی صورت آویزان می شود ، چین و چروک ایجاد می شود ، بینی رشد می کند ، خال و زگیل ظاهر می شود. اساساً ، در عکس "بعد" - این مرد چگونه ممکن است بعد از جراحی پلاستیک بینی ، لیفت صورت دایره ای و لیزر دوباره ظاهر شود. بنابراین می تواند همان شخص باشد.
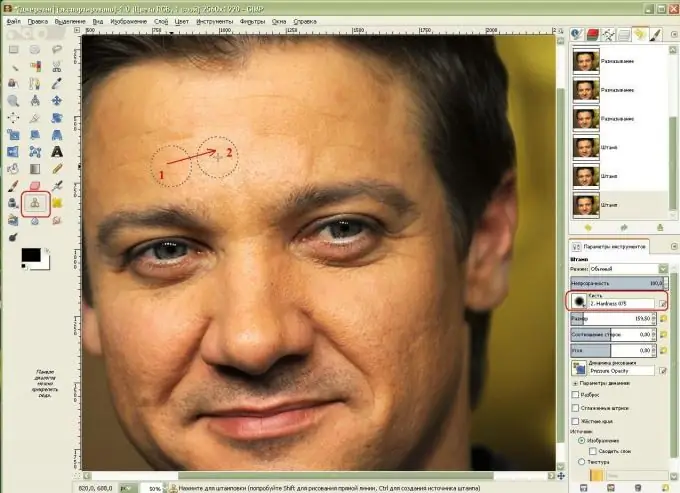
گام 2
اولین قدم رفع چین و چروک است. برای این کار ، ابزار Clone Stamp را انتخاب کنید ، ناحیه ای از پوست بدون چین و چروک را پیدا کنید ، با کلیک روی آن در حالی که کلید Ctrl را نگه داشته اید ، آن را کپی کرده و روی ناحیه ای از پوست با چروک کلیک کنید. اکنون این برس این ناحیه را تکرار کرده و کلون می شود. من بزرگترین برس را با لبه های نرم ، سختی 0.75 برای انتقال نرم بین نواحی پوست انتخاب کردم.
مرحله 3
بعد ، اجازه دهید از گونه ها عبور کنیم - همچنین متخلخل ترین مناطق پوست را پنهان می کنیم.
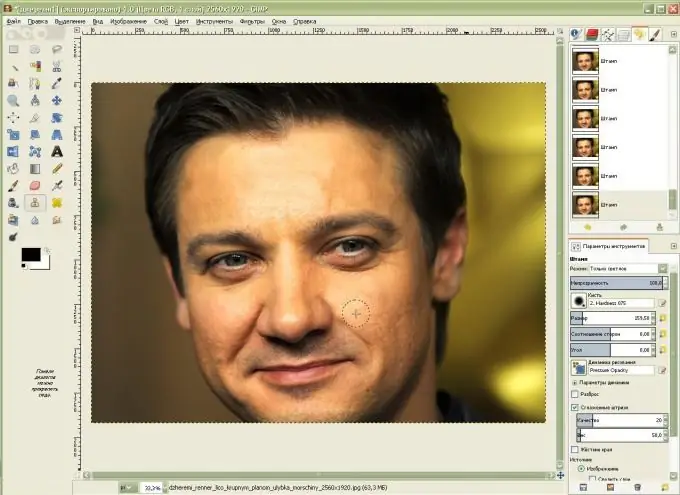
مرحله 4
ما همچنان به رفع نقص پوست ادامه می دهیم: چین و چروک و پوست بیش از حد متخلخل. برای این کار ، ابزار Smudge را به شکل یک دست با انگشت بگیرید. در پارامترهای ابزار ، "قلم مو" را با لبه های تار انتخاب کنید (برای من سختی 0 ، 75 است) ، سرعت نه چندان زیاد ضربه را تنظیم کنید (برای من 13 ، 5 است). اندازه قلم مو را کمی افزایش دادم و شروع کردم به چین و چروک های پیشانی ام با حرکت دایره ای بالا و پایین.
بیایید با یک حرکت دایره ای با یک برس در امتداد گونه ها و صاف در امتداد بینی ، پلک ها و چین های خیز بینی و خال های گونه راست حرکت کنیم - به طوری که عکس باورپذیر به نظر برسد.
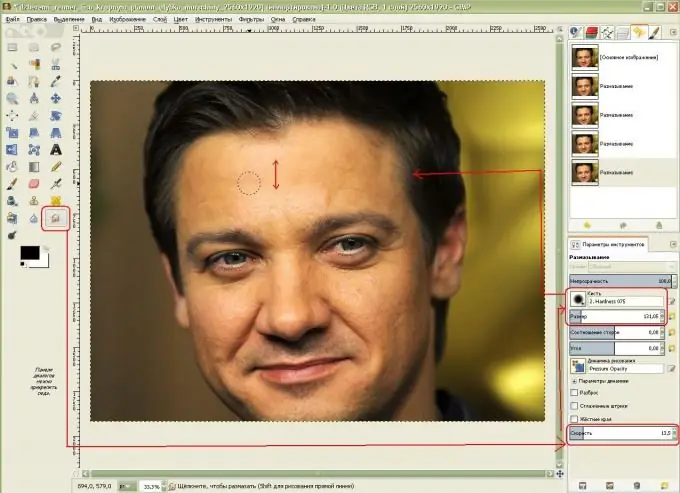
مرحله 5
مرد پوست صاف تری پیدا کرد ، مارک زایمان را با یک مهر برداشته و چین های بینی را کاهش داد. اکنون مرد ما در شرف تغییر جدی در بیضی صورت خود است! در منوی کشویی ، Filters-Distortion-Interactive Distortion را انتخاب کنید.
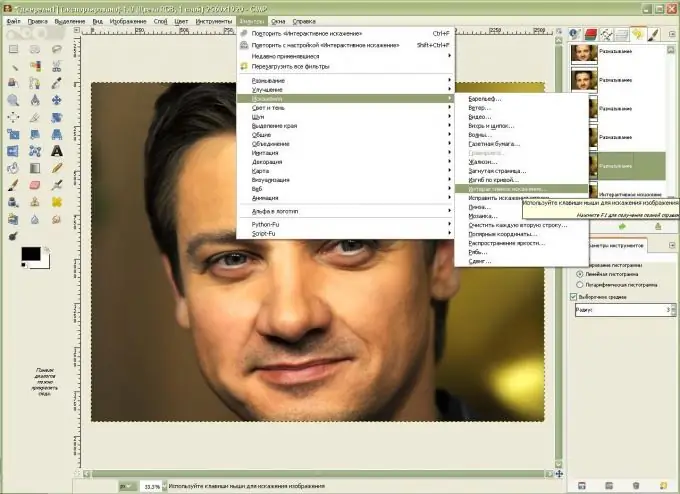
مرحله 6
برای کار با تصویر بزرگتر از چهره ، باید آن را انتخاب کنید.
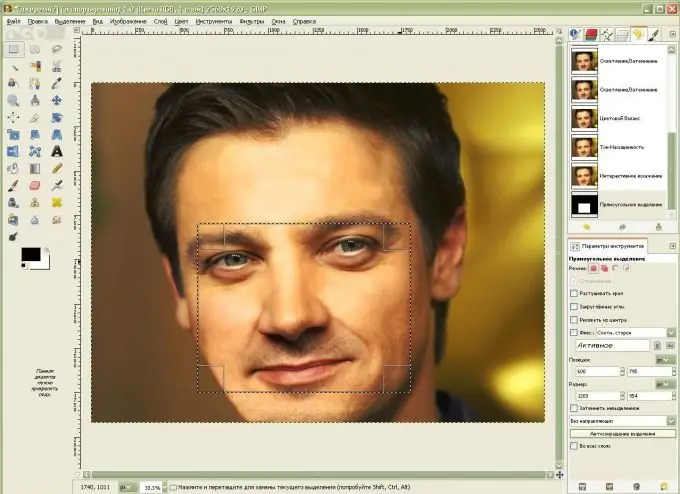
مرحله 7
اکنون ، با استفاده از عملکرد "Move" در "حالت های تغییر شکل" ، بیضی صورت را تغییر خواهیم داد - با استفاده از عملکرد "Shrink" ، کلیک کردن روی قسمت بینی و نگه داشتن ، حالت جلوه تری به آن خواهیم داد. ما بینی را کاهش می دهیم ، سپس با استفاده از "حرکت" آن را حرکت می دهیم تا از انحراف جلوگیری کنیم … مهم است ، هنگام شکل دادن به بیضی صورت ، شعاع تغییر شکل بزرگتر و هنگام حرکت بینی و چین های بینی ، بزرگتر است. با استفاده از عملکرد "رشد" ، یکبار بر روی چشم ها کلیک کنید تا کمی بزرگ شوند. اگر نتایج بدست آمده را دوست نداریم ، با انتخاب عملکرد "Delete" ، منطقه مورد نظر را رد می کنیم و تحولات ایجاد شده را حذف می کنیم.
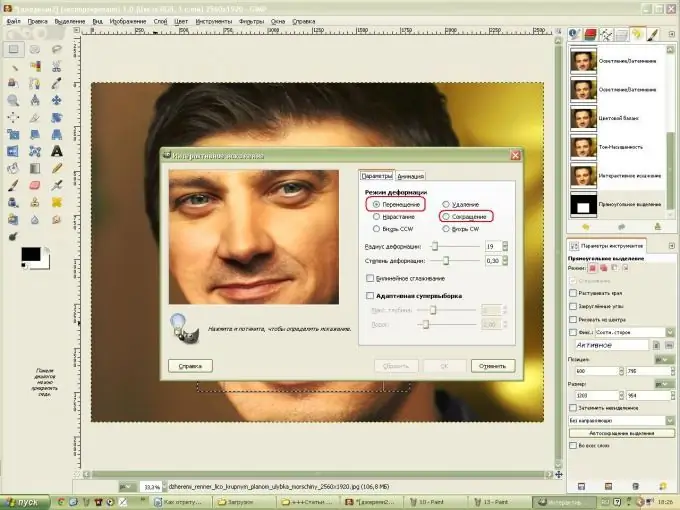
مرحله 8
برای اینکه ظاهری طبیعی تر به بیضی صورت در سمت چپ بدهید ، با برس "Dodge-Burn" روی لبه صورت بکشید ، کلید Ctrl را نگه دارید و استخوان گونه را تیره کنید. چشم ها را با همان ابزار روشن کنید. بعد ، فیلتر "Soft Mask" را بزنید تا صورت را تیز کند.
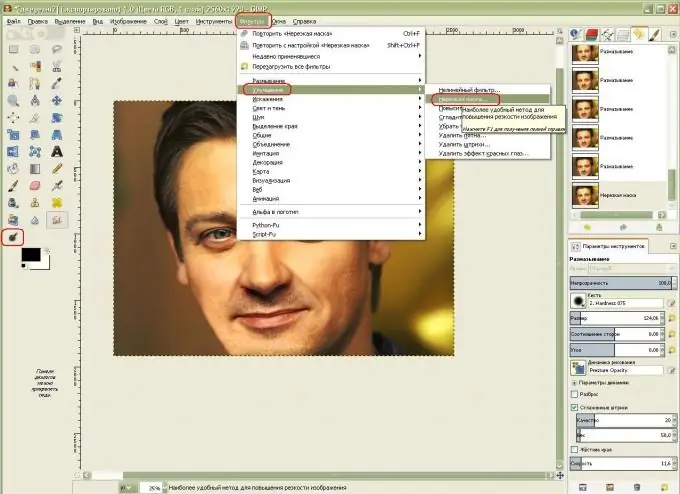
مرحله 9
حالا بیایید رنگ چهره را تغییر دهیم: "Color-Color Balance" را از فهرست انتخاب کنید ، با کشیدن لغزنده ها مقدار رنگ های قرمز و زرد را افزایش دهید.
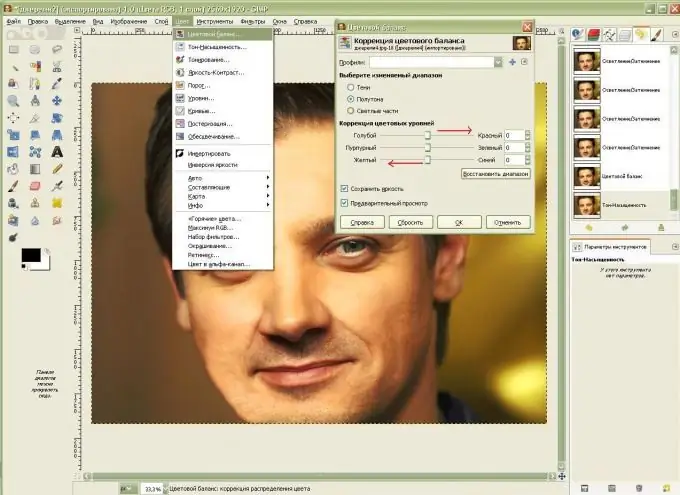
مرحله 10
حالا باید صورت را روشن کنید تا پوست خیلی صاف پنهان شود و چهره اشباع تر شود. "Hue" و "Saturation" را از فهرست انتخاب کنید ، کمی سبکی و اشباع را افزایش دهید.
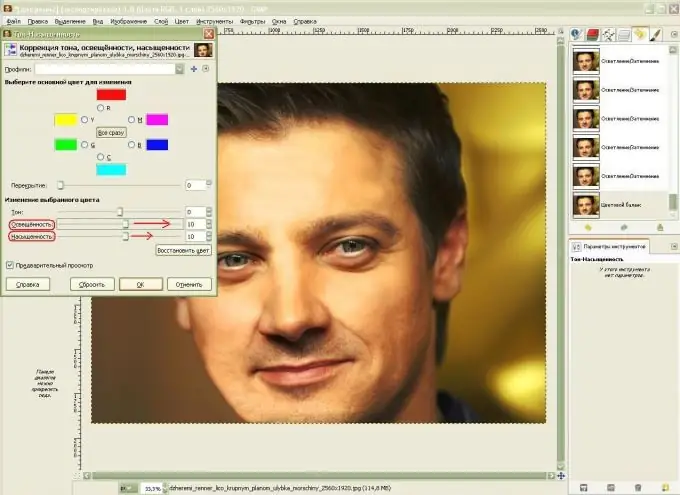
مرحله 11
من کارهای بیشتری روی پلک ها و بینی انجام دادم و آنها را با فیلتر Interactive Distortion بهبود بخشیدم.







