برنامه های خاصی برای ایجاد جدول کلمات متقاطع وجود دارد ، اما می توانید این کار را در ویرایشگر متن Microsoft Word انجام دهید. مشکل اصلی در چنین کارهایی تعداد زیاد عملیات قالب بندی برای سلولهای جدول خواهد بود که جدول کلمات متقاطع باید از آنها تشکیل شود.
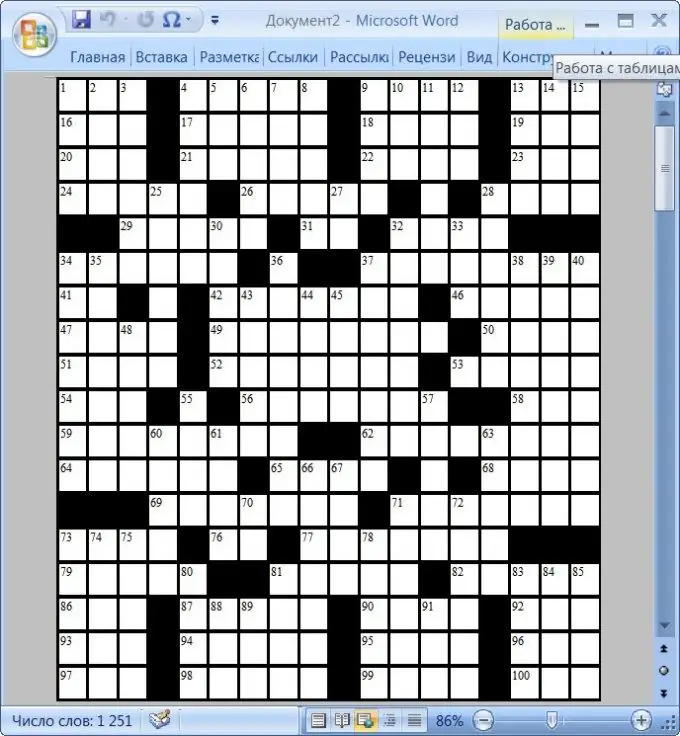
لازم است
- - یک کامپیوتر؛
- - ویرایشگر متن Microsoft Word
دستورالعمل ها
مرحله 1
جدول کلمات متقاطع یکی از معروف ترین سرگرمی های جهان است. علاوه بر سرگرمی ، جدول کلمات متقاطع یک معما عالی است. اعتقاد بر این است که نمونه های اولیه در دوره از قرن 1 تا 4 ظاهر شده اند. اما جدول کلمات متقاطع که ما عادت داریم آن را ببینیم اکنون در سال 1913 در روزنامه New York World در انگلیس منتشر شد. اما اکنون ایجاد یک جدول کلمات متقاطع خودتان بسیار آسان است. نکته اصلی داشتن تخیل و وقت آزاد است.
گام 2
بهتر است ابتدا جدول کلمات متقاطع را روی یک کاغذ ساده ایجاد کنید. تمام تخیلات شما در اینجا لازم است. با س questionsالاتی روبرو شوید و جواب ها را روی یک کاغذ بکشید. بهتر است یک کاغذ معمولی را درون قفس بریزید. در این حالت رسم مربع ها زمان زیادی لازم ندارد. آنها از قبل روی ورق چاپ می شوند. شما می توانید با شیب تمسخرآمیز به سوال بپردازید. و می توانید س questionsالاتی را به صورت شاعرانه مطرح کنید. با خیال راحت می توان این فعالیت را "طوفان مغزی" عالی خواند. با طولانی ترین کلمه ای که پاسخ سوال است شروع کنید. این کلمه را به صورت افقی یا عمودی در جدول کلمات متقاطع آینده قرار دهید. این آغاز جدول کلمات متقاطع شما خواهد بود. کلمات بعدی باید به گونه ای انتخاب شوند که حرف را با کلمات دیگر در جدول جدول کلمات متقاطع مطابقت دهند. اگر بعضی از کلمات دارای دو یا سه حرف همراه با کلمات دیگر باشند بسیار عالی است. در صورت تمایل می توانید سلول ها را بین کلمات رد کرده یا کلمه به کلمه وارد کنید. شماره گذاری را فراموش نکنید. همچنین در س questionsالات مهم است که عدد را به صورت افقی یا عمودی علامت گذاری کنید ، زیرا در زیر یک عدد دو کلمه وجود دارد.
مرحله 3
پس از آماده شدن الگوی جدول کلمات متقاطع ، نوبت به شروع طراحی می رسد. برنامه های زیادی در اینترنت وجود دارد که به شما امکان می دهد یک جدول کلمات متقاطع ایجاد کنید ، اما به طور معمول ، فقط یک نسخه آزمایشی ، با مدت زمان محدود استفاده یا رایگان ، به صورت رایگان ارائه می شود. یک برنامه عالی برای ساخت جدول کلمات متقاطع ، Microsoft Word است. مطمئناً ، شما مجبور خواهید بود سخت کار کنید ، زیرا قالب بندی سلول ها در یک جدول کلمات متقاطع بیشتر وقت شما را می گیرد ، اما در نتیجه شما یک جدول کلمات متقاطع با کیفیت بالا و زیبا طراحی شده توسط خودتان بدست خواهید آورد. اگر Microsoft Office روی رایانه شما نصب نشده است ، این مجموعه از برنامه ها را بارگیری کنید. در صورت تمایل ، می توانید فقط Word را بارگیری کنید ، اما سایر برنامه های بسته هرگز اضافی نخواهند بود.
مرحله 4
ویرایشگر متن Microsoft Word را شروع کرده و به برگه "طرح صفحه" بروید. برای اینکه تعداد کافی سلول از جدول کلمات متقاطع در صفحه قرار گیرد ، حداقل مقادیر فیلد را تنظیم کنید - روی دکمه "زمینه ها" کلیک کنید و مقدار "باریک" را از لیست کشویی انتخاب کنید.
مرحله 5
یک جدول در صفحه ایجاد کنید. برای انجام این کار ، به برگه "Insert" بروید ، لیست کشویی "Table" را باز کرده و "Insert Table" را در آن انتخاب کنید. به این ترتیب ، شما با پنجره گفتگوی تنظیمات جدول ایجاد شده فراخوانی خواهید کرد که در آن می توانید تعداد سلول مورد نیاز را مشخص کنید. برای تعیین تعداد سلولهای مورد نیاز ، به الگوی خود که قبلاً روی یک کاغذ ساخته شده نگاه کنید. برای این کار ، در مقابل اولین حرف سمت چپ یک خط عمودی بکشید. خط دوم را پشت حرف آخر سمت چپ بکشید. همچنین خطوط افقی بالای حرف اول بالای صفحه و زیر حرف اصلی ترین جدول جدول جدول کلمات متقاطع خود را بکشید. حالا تعداد سلولهای بین خطوط افقی را بشمارید. این تعداد به تعداد خطوط جدول تولید شده تبدیل می شود. بر این اساس ، تعداد سلولهای بین خطوط عمودی به تعداد ستونها تبدیل می شود.
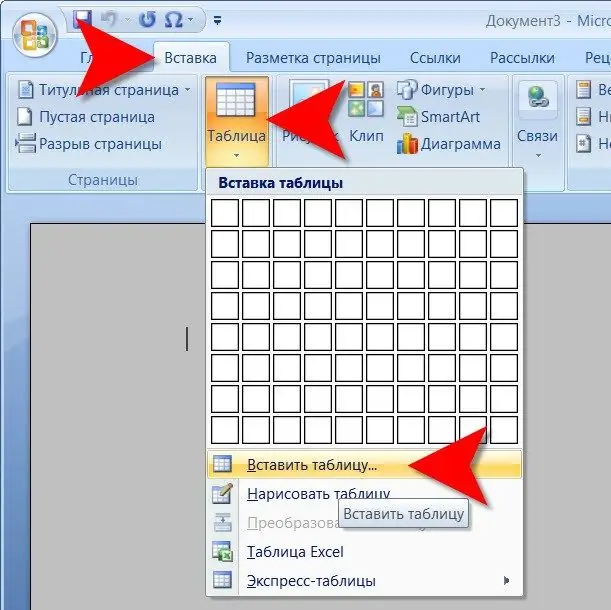
مرحله 6
در پنجره باز شده ، تعداد کافی از سطرها و ستون ها را در قسمت های مناسب مشخص کنید و روی دکمه "تأیید" کلیک کنید. ویرایشگر متن جدولی ایجاد می کند که باید متناسب با عرض و ارتفاع صفحه تنظیم شود. بگذارید ثابت اتوماتیک متناسب خودکار باقی بماند.
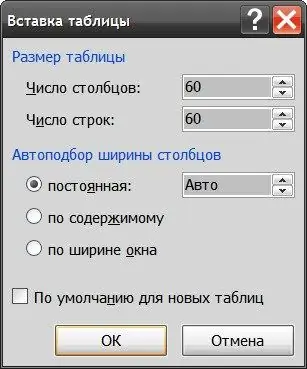
مرحله 7
چند ستون را انتخاب کنید ، روی آنها کلیک راست کرده و Delete Columns را انتخاب کنید تا جایی که لبه سمت راست جدول در عرض صفحه قرار گیرد. به همین ترتیب ، خطوط غیرضروری را که در ارتفاع صفحه قرار نمی گیرند ، حذف کنید - انتخاب کنید ، کلیک راست کنید و "حذف خطوط" را انتخاب کنید.
مرحله 8
این الگو را ذخیره کنید تا دفعه دیگر این روش را برای جدول کلمات متقاطع بعدی تکرار نکنید. برای این کار ، منوی دکمه بزرگ گرد "Office" را باز کنید ، به بخش "ذخیره به عنوان" بروید ، "Word Word" را انتخاب کرده و نام و محل الگو را مشخص کنید.
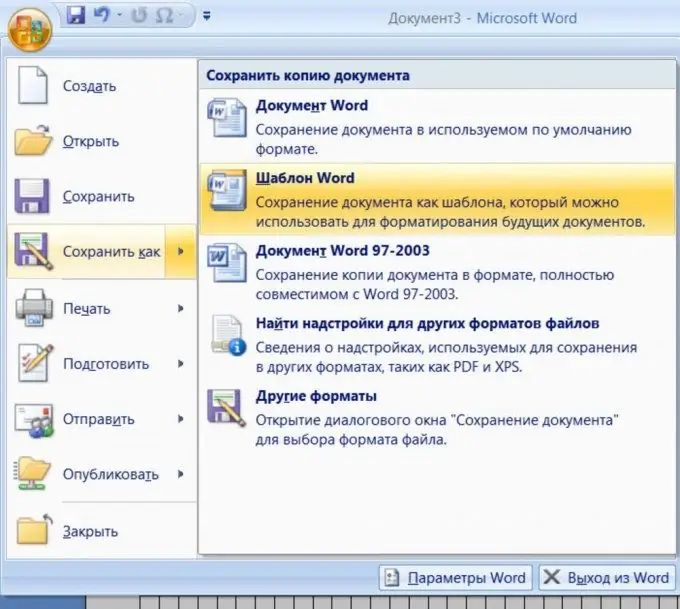
مرحله 9
اکنون نوشته های پاسخ را در جدول کلمات متقاطع از الگوی خود تکرار کنید. خودتان را به دقت بررسی کنید ، زیرا اگر بعضی از کلمات به هم نرسند ، پیدا کردن خطا کاملاً دشوار است. یافتن اشتباه تایپی ممکن است مدتی طول بکشد.
مرحله 10
سلولهای بلا استفاده نشده را با رنگ دلخواه پر کنید. برای انجام این کار ، چندین سلول را انتخاب کنید. برای مثال می توان با پایین نگه داشتن کلید CTRL ، نشانگر موشواره را روی سلول مورد نظر قرار داد و هنگامی که به یک پیکان سیاه تبدیل شد ، روی دکمه سمت چپ کلیک کنید. پس از انتخاب تعداد کافی سلول ، روی آنها کلیک راست کرده و روی مورد "Borders and Fill" در منوی زمینه کلیک کنید.
مرحله 11
رنگ مورد نظر (به عنوان مثال سیاه) را از لیست کشویی زیر برچسب "Fill" انتخاب کرده و بر روی دکمه "OK" کلیک کنید. مراحل انتخاب و پر کردن را تکرار کنید تا تمام سلولهای استفاده نشده پردازش شوند.
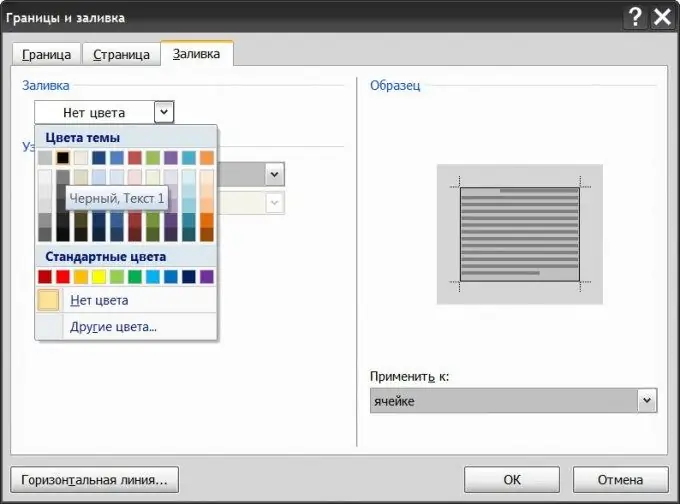
مرحله 12
صفحه دوم را به سند خود اضافه کنید و لیستی از سوالات را که با کلمات موجود در جدول جدول کلمات متقاطع شما مطابقت دارد ، شماره گذاری کنید.
مرحله 13
اعداد را در سلولهای مورد نظر جدول کلمات متقاطع تایپ کنید و حروف کلمات را حذف کنید. این کار ایجاد جدول کلمات متقاطع را کامل می کند.
مرحله 14
می توانید جدول کلمات متقاطع خود را پس از چاپ ببینید. برای انجام این کار ، کل جدول محل ایجاد جدول کلمات متقاطع را انتخاب کرده و کادر موجود در بخش "مرزها" از فهرست را از مورد نمایشگر شبکه بردارید. اکنون جدول کلمات متقاطع خود را بدون هیچ خط کمکی مشاهده خواهید کرد.







