می توانید با کمک رنگ های ساده - گواش یا آبرنگ و به کمک فتوشاپ یک لکه واقع بینانه ترسیم کنید. لکه کشیده شده در یک برنامه رایانه ای می تواند برای آرم ، تبلیغات ، کلاژ عکس و سایت های اینترنتی استفاده شود. می توانید طی چند دقیقه چنین لکه ای را بکشید ، سپس از آن برای هدف مورد نظر خود استفاده کنید.
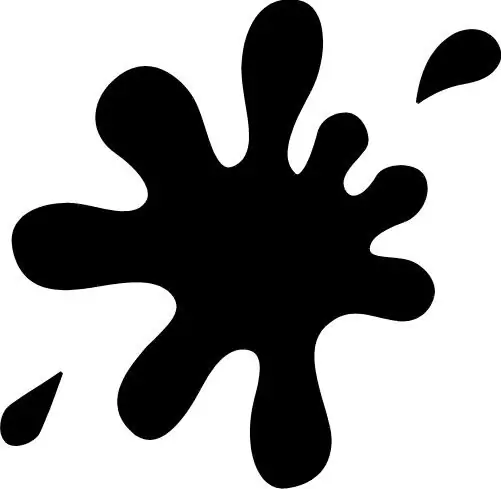
دستورالعمل ها
مرحله 1
یک سند کوچک جدید - 30x300px - ایجاد کنید و آن را با رنگ سیاه پر کنید. اکنون منوی Edit را باز کرده و گزینه Define Brush Preset را انتخاب کنید. یک برس مستطیل سیاه و سفید باریک ایجاد کرده و یک سند 1000 x 1000 px دیگر با پس زمینه سفید ایجاد کنید.
گام 2
از لیست قلموها ، برس ایجاد شده در بالا را انتخاب کنید و پارامترهای مورد نظر را تنظیم کنید - در تنظیمات کادرهای Shape Dynamics ، Scattering با مقدار 77٪ و Smoothing را علامت بزنید. قطر قلم مو را روی 191 و فاصله را روی 356٪ تنظیم کنید.
مرحله 3
در بالای سند ایجاد شده ، یک مجموعه دلخواه از نوارهای عمودی با طول های مختلف را با برس ایجاد شده رسم کنید. در نتیجه ، شما باید یک نوار افقی از نوارهای مختلف سیاه داشته باشید.
مرحله 4
منوی Filter را باز کرده و قسمت Distort را انتخاب کنید. سپس روی فیلترهای Polar Coordinates> Rectangular to Polar کلیک کنید. نوار افقی با اشعه هایی با طول های مختلف به شکل گرد در می آید.
مرحله 5
یک لایه جدید ایجاد کنید و آن را با رنگ سفید پر کنید و سپس روی لایه شکل کلیک کنید ، Ctrl را نگه دارید تا انتخاب شود و لایه ها را ادغام کنید (Merge Down). در منوی فیلتر گزینه Gaussian Blur با شعاع تاری مورد نظر را انتخاب کنید ، این بستگی به میزان حجم لکه بستگی دارد.
مرحله 6
منوی Image را باز کرده و Adjustments> Threshold را انتخاب کنید. لغزنده را حرکت دهید تا شکل لکه آینده تنظیم شود. وقتی از فرم راضی هستید ، تأیید را کلیک کنید.
مرحله 7
با انتخاب پس زمینه سفید با یک عصای جادویی (ابزار Magic Wand) ، لبه های لکه را صاف کرده و سپس انتخاب را برعکس کنید (Ctrl + Shift + I) و گزینه Make Work Path را با مقدار 0.5-1 pxl انتخاب کنید. یک لایه جدید ایجاد کنید ، به پالت Paths رفته و مسیر ایجاد شده در بالا را با رنگ سیاه پر کنید. لکه آماده است.
مرحله 8
می توانید جلوه های بصری به آن اضافه کنید ، سایه ای اضافه کنید ، آن را به هر رنگی رنگ کنید و طبق دستورالعمل استفاده کنید.







