طولانی شدن عکس یک روش ساده است ، اما هنوز هم به مهارت خاصی نیاز دارد. به طور خاص ، هنگام انجام این کار در Adobe Photoshop ، باید از دستور Free Transform آگاه باشید.
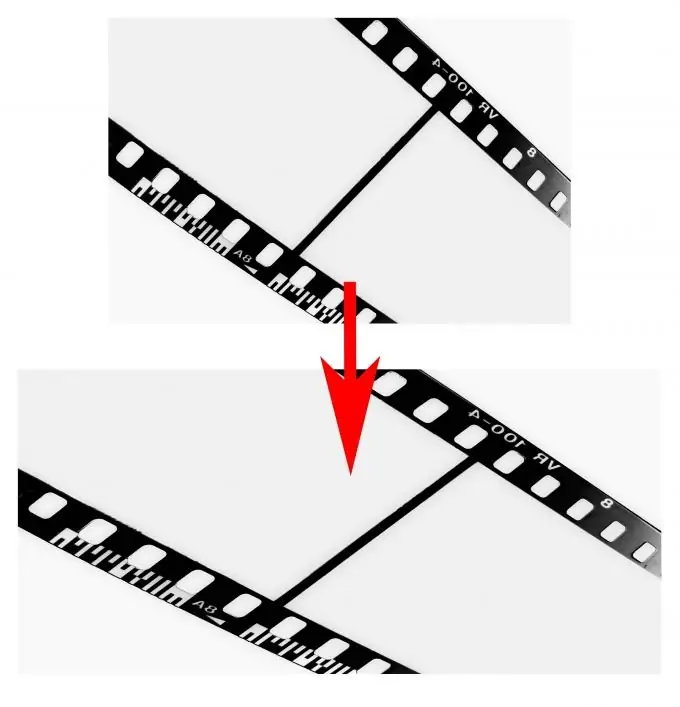
لازم است
نسخه روسی شده Adobe Photoshop CS5
دستورالعمل ها
مرحله 1
ویرایشگر Adobe Photoshop CS5 را راه اندازی کرده و عکس مورد نیاز را به آن اضافه کنید: روی گزینه "File"> "Open" کلیک کنید (یا کلیدهای میانبر Ctrl + O را کلیک کنید) ، پرونده مورد نظر را انتخاب کرده و "Open" را کلیک کنید. ما این سند را به صورت شفاهی به عنوان D1 تعیین خواهیم کرد.
گام 2
روی تصویر> اندازه تصویر کلیک کنید. در پنجره باز شده ، قسمتهای "عرض" و "ارتفاع" وجود دارد ، این مقادیر را بخاطر بسپارید - این ابعاد تصویری است که شما در فتوشاپ اضافه کرده اید.
مرحله 3
برای باز کردن پنجره ایجاد سند جدید ، روی مورد منوی "File"> "New" (یا با استفاده از کلیدهای داغ Ctrl + N) کلیک کنید. ارتفاع همان عکس را که در مرحله دوم این دستورالعمل تعیین کرده اید ، بگذارید و عرض را تقریباً یک و نیم برابر کنید. تأیید را کلیک کنید. ما این سند را به صورت شفاهی به عنوان D2 تعیین خواهیم کرد.
مرحله 4
ابزار Move (کلید میانبر V) را انتخاب کنید ، تصویر را از D1 به D2 بکشید و به سمت چپ تراز کنید.
مرحله 5
با دستور تحول رایگان تماس بگیرید. این میتواند با دو راه انجام شود. ابتدا بر روی گزینه menu> Free Transform کلیک کنید. دوم - روی کلیدهای میانبر Ctrl + T کلیک کنید. نشانگرهای مربع شفاف در کناره ها و گوشه های لایه ظاهر می شوند. نشانگر را روی نشانگر سمت راست تصویر حرکت دهید. مکان نما به یک پیکان دوتایی تبدیل می شود. دکمه سمت چپ را نگه دارید و ماوس را به سمت راست و تا لبه بکشید و در نتیجه تصویر را کش دهید. برای انجام نتیجه ، Enter را فشار دهید.
مرحله 6
برای ذخیره نتیجه ، روی گزینه "File"> "Save As" کلیک کنید (یا از کلیدهای میانبر Ctrl + Shift + S استفاده کنید) ، مسیر پرونده آینده را انتخاب کنید ، نام آن را وارد کنید ، Jpeg را در "Files of type" مشخص کنید قسمت را کلیک کرده و "ذخیره" را کلیک کنید.
مرحله 7
برای واگرد عملکرد قبلی ، از کلیدهای میانبر Ctrl + Z استفاده کنید. برای واگرد کردن بیش از یک اقدام ، از پنجره History (پنجره> مورد منوی History) استفاده کنید.







