دستکاری با لایه ها نه تنها در گرافیک ، بلکه در ویرایشگرهای ویدئو مانند Adobe After Effects یکی از اساسی ترین عناصر است. هیولا Adobe Photoshop نیز از این قاعده مستثنی نیست.
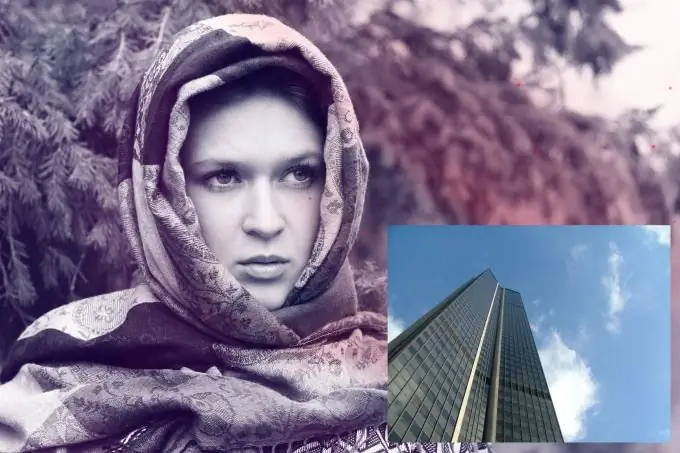
لازم است
نسخه روسی شده Adobe Photoshop CS5
دستورالعمل ها
مرحله 1
Adobe Photoshop را راه اندازی کرده و پرونده های مورد نیاز را باز کنید: ترکیب کلید Ctrl + O را فشار دهید ، تصاویر (عکس ها ، پوسترها ، بنرها یا سایر تصاویر گرافیکی) را انتخاب کنید و "باز کردن" را کلیک کنید. اگر تصاویر در دایرکتوری های مختلف باشد ، عملکرد باید تکرار شود.
گام 2
اکنون این برنامه حاوی چندین سند مختلف است ، به تعداد تصاویر موجود در آن تعداد زیادی از آنها وجود دارد. یکی از آنها را فعال کنید. ابزار Move (کلید میانبر V) را انتخاب کنید ، دکمه سمت راست را در هر نقطه از تصویر پایین نگه دارید ، آن را به سند مجاور بکشید و دکمه را رها کنید. اگر عکس ها به صورت جدول بندی شده مرتب شده اند ، تصویر را ابتدا به برگه بکشید ، چند لحظه صبر کنید تا "مقصد" باز شود و به حرکت خود ادامه دهید.
مرحله 3
حال بیایید ویرایش تصاویر را شروع کنیم. اگر هر یک از تصاویر خیلی بزرگ یا خیلی کوچک است ، ابتدا آن را در لیست لایه ها انتخاب کنید (در صورت عدم وجود ، F7 را فشار دهید) و کلید ترکیبی Ctrl + D را فشار دهید. دسته های مربعی در لبه ها و کناره های لایه فعال ظاهر می شوند. Shift (برای حفظ نسبت ها) و دکمه سمت چپ ماوس را در یکی از مربع های گوشه نگه دارید و آن را در جهت مورد نظر بکشید: به سمت بیرون - برای بزرگنمایی تصویر ، به سمت داخل - برای کاهش آن. Enter را فشار دهید تا تغییرات اعمال شود. قبل از تغییر پس زمینه ، باید آن را به یک لایه معمولی تبدیل کنید: روی آن دوبار کلیک کنید و بلافاصله روی "تأیید" در پنجره ظاهر شده کلیک کنید.
مرحله 4
اگر یک تصویر پشت تصویر دیگری پنهان باشد ، می توانید مکان آنها را در لیست لایه ها تغییر دهید. فقط یک لایه را به زیر لایه دیگر بکشید ، یا بالعکس ، بالاتر ، بسته به اینکه کدام لایه را بکشید.
مرحله 5
اکنون می توانید نتیجه را ذخیره کنید: کلید ترکیبی Ctrl + Shift + S را فشار دهید ، مسیر ذخیره فایل آینده را مشخص کنید ، به آن یک نام دهید ، نوع پرونده ها را مشخص کنید و "ذخیره" را کلیک کنید.







