Adobe Photoshop ابزار گسترده ای برای ویرایش عکس ها و ایجاد تصاویر جدید از ابتدا دارد. یکی از ابزارهای اصلی انتخاب اشیا individual منفرد برای برش و چسباندن بعدی و همچنین ایجاد انتقال های صاف هنگام ایجاد جلوه های مختلف است. اینجاست که توانایی گرد کردن لبه ها مفید است.
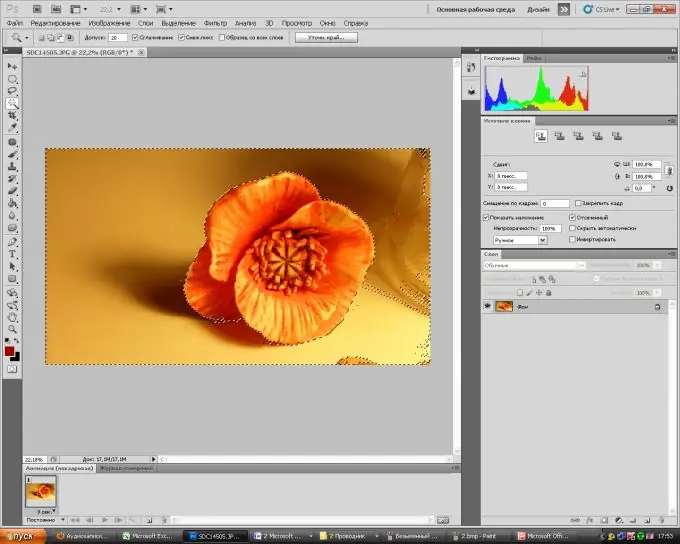
دستورالعمل ها
مرحله 1
منوی File را در Adobe Photoshop باز کنید ، سپس Open را باز کنید. تصویری را انتخاب کنید که روی آن کار خواهید کرد. فقط می توانید با ماوس تصویر را به داخل پنجره کار برنامه بکشید.
گام 2
"Lasso" را از نوار ابزار انتخاب کنید. با کلیک راست روی نماد ابزار ، می توانید "Rectangular Lasso" یا "Magnetic Lasso" را از فهرست کشویی انتخاب کنید. اگر پس زمینه تصویر خوب است ، می توانید با کمک "عصای جادویی" واقع در زیر ابزار "Lasso" به سرعت آن را انتخاب کنید. منطقه نقاشی مورد نظر خود را انتخاب کنید.
مرحله 3
می توانید مرزهای انتخاب را با استفاده از ابزار Quick Mask اصلاح کنید. معمولاً در پایین نوار ابزار استاندارد قرار دارد. با استفاده از یک برس یا پاک کن ، مناطق مورد نیاز خود را انتخاب کنید (پاک کن منطقه را از انتخاب کم می کند ، و برعکس ، قلم مو اضافه می شود). دوباره روی ماسک سریع کلیک کنید. اکنون شما انتخابی دارید که تا حد امکان به آنچه می خواستید نزدیک است.
مرحله 4
باقی مانده است که لبه ها را گرد کنید تا انتقال نرمتر شود. برای این کار ، به حالت انتخاب (با کلیک بر روی هر ابزار انتخاب) بازگردید. در پانل بالا ، دکمه "مشخص کردن" را مشاهده خواهید کرد. حاشیه، غیرمتمرکز … ". روی آن کلیک کنید. در پنجره باز شده می توانید شعاع تشخیص لبه های انتخاب را تنظیم کنید. همچنین ، با حرکت دادن لغزنده ها برای صاف کردن ، پر کردن ، کنتراست ، می توانید به درجه این اثرات مورد نیاز برسید. از ابزار Move Edge برای بزرگتر یا کوچکتر کردن انتخاب استفاده کنید.
مرحله 5
اکنون می توانید آنچه را که می خواستید با شی انتخاب شده انجام دهید - آنرا برش دهید ، یا یک افکت به پس زمینه یا خود شی اضافه کنید.







