اغلب اوقات ، عکسی که از نظر ترکیب بندی عالی باشد ، توسط اشیا completely یا افراد کاملاً غیرضروری خراب می شود ، بدون حضور آنها عکس بسیار زیباتر و هماهنگ تر خواهد بود. اگر به نظر می رسد عکس حاوی اشیای غیر ضروری است ، برای پرتاب آن عجله نکنید. با کمک ویرایشگر گرافیک Adobe Photoshop می توانید به راحتی و با احتیاط تمام موارد غیرضروری را از یک عکس حذف کنید.
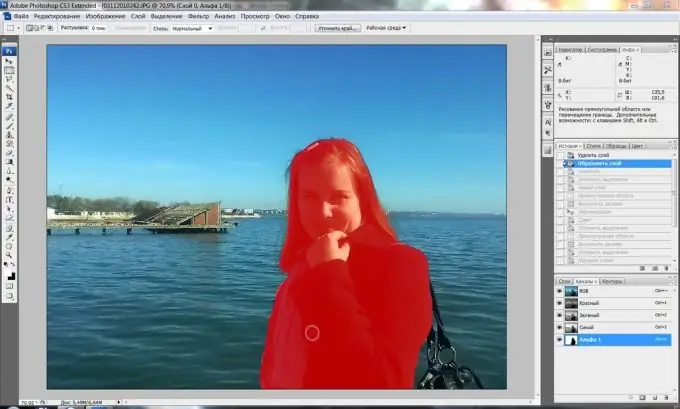
دستورالعمل ها
مرحله 1
به منظور از بین بردن قطعات غیرضروری در تصویر ، از ابزار مناسب Clone Stamp استفاده کنید - به شما امکان می دهد برخی از قسمت های تصویر را شبیه سازی کرده و به جای قسمت های دیگر ، آنها را جایگذاری کرده و عناصر غیر ضروری را مخفی کنید. عکسی را در فتوشاپ بارگذاری کنید که در آن لازم است هر شی remove را بردارید.
گام 2
یک لایه جدید ایجاد کنید و سپس روی نماد Clone Stamp در نوار ابزار کلیک کنید. کلید alt="Image" را پایین نگه داشته و بر روی محلی که می خواهید منبع شبیه سازی ایجاد کند - مثلاً روی آسمان ، چمن یا ماسه - کلیک چپ کنید.
مرحله 3
اندازه قلم مو مورد نظر را انتخاب کنید و شروع به نقاشی کردن با دقت روی شی object اضافی موجود در عکس کنید ، هر از چند گاهی با کلیک بر روی مکان مورد نظر در حالی که نگه دارید کلید Alt ، منبع شبیه سازی را تغییر دهید.
مرحله 4
سعی کنید اطمینان حاصل کنید که چاپ به نظر مصنوعی نمی رسد - برای این منظور ، قطعات مختلفی از عکس را به عنوان منبع شبیه سازی در نظر بگیرید که برای این کار مناسب است. شما می توانید سایه های مختلفی از نور و سایه را مخلوط کنید ، و چاپ واقع بینانه و نامرئی به نظر می رسد.
مرحله 5
اگر بیش از حد رنگ آمیزی کردید ، یک ماسک لایه ایجاد کنید (Layer> Layer Mask> Reveal all) ، کلید D را فشار دهید تا پالت پیش فرض تنظیم شود و سپس نرمی قلم مو را تنظیم کرده و در حالت ماسک فرآیند را با قسمتهای سیاه رنگ تنظیم کنید نیازی به پوشاندن با ناحیه شبیه سازی شده نیست. ، و سفید - مواردی که برعکس ، باید نشان داده شوند.
مرحله 6
از حالت ماسک خارج شوید و عکس را اصلاح کنید - جزئیات کوچک را با یک برس 4-5 پیکسلی کلون کنید ، تصویر را بزرگتر کنید تا نسخه کامل آن زیبا و معتبر به نظر برسد. برخی از درزها و سایر عناصر کوچک که فقط در مقیاس بزرگتر قابل مشاهده هستند ، می توانید با دست به عکس اضافه کنید.







