هر تصویری با یک قاب بهتر از بدون آن به نظر می رسد. قاب بندی می تواند به تصویر یکتایی خاص ببخشد. رنگ قاب می تواند با طیف رنگی تصویر در تضاد باشد ، آن را تکمیل کند یا آن را سایه افکند ، روی عکس تمرکز کند. لبه دادن تصویر با استفاده از بافت های مختلف به شما این امکان را می دهد که با رنگ های جدید بدرخشد ، و یک منطق کامل به آن ببخشد. به راحتی می توانید یک قاب رنگی برای عکس خود در فتوشاپ بسازید و تنها چند دقیقه روی آن وقت بگذارید.

لازم است
- - برنامه فتوشاپ
- - قادر به استفاده از ابزار Eyedropper باشد
- - قادر به ایجاد و جابجایی لایه ها باشد
دستورالعمل ها
مرحله 1
تصویر را در فتوشاپ باز کنید. با دوبار کلیک بر روی نام آن ، لایه را با هر کلمه یا عددی تغییر نام دهید (معمولاً "Background" نامگذاری می شود). برای از بین بردن محافظت و قادر به انجام هر عملی با صفحه تصویر است. یک لایه جدید ایجاد کنید و آن را به زیر لایه تصویر منتقل کنید. لایه ایجاد شده برای قرار دادن پس زمینه قاب آینده بر روی آن مورد نیاز خواهد بود.
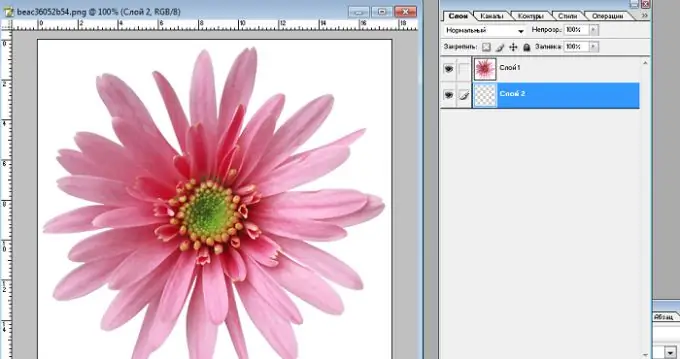
گام 2
اندازه بوم تصویر را با استفاده از دستور Image - Canvas Size تغییر دهید. پیکسل ها را به عنوان واحد اندازه گیری کناره های تصویر انتخاب کنید و روی کادر تأیید کنار کلمه "Relative" کلیک کنید (اندازه بوم نسبت به اندازه تصویر تغییر می کند). در قسمتهای "عرض" و "ارتفاع" همان مقدار برابر با عرض قاب مورد نیاز را وارد کنید. پس از تغییر اندازه بوم ، باید یک قاب با پس زمینه شفاف در اطراف تصویر تشکیل شود ، زیرا بوم خود تصویر نیست بلکه صفحه ای است که روی آن قرار گرفته است. با تغییر اندازه بوم ، اندازه تصویر تغییر نمی کند.
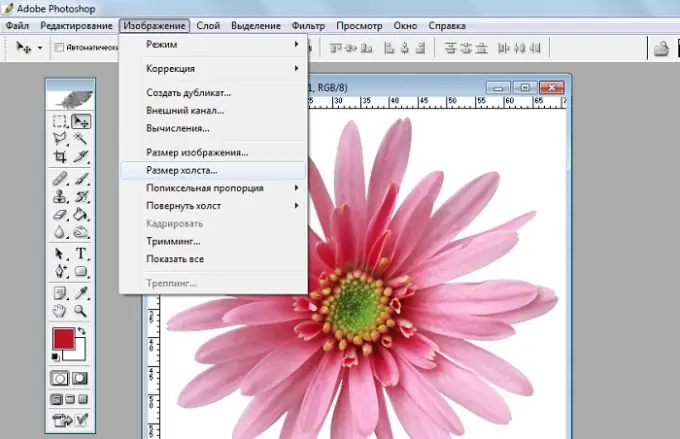
مرحله 3
برای محاسبه صحیح اندازه قاب ، از ابعاد کلی کناره های تصویر راهنمایی کنید. به عنوان مثال ، اگر عرض تصویر 500 پیکسل باشد ، ارتفاع آن نیز 500 پیکسل است ، پس یک فریم با عرض حدود 100 پیکسل برای تصویر مناسب است. مرز نباید خیلی باریک یا خیلی گسترده باشد.
مرحله 4
با ابزار Eyedropper رنگ مورد نظر را برای قاب انتخاب کرده و لایه پایین را با ابزار Fill با رنگ انتخاب شده پر کنید.
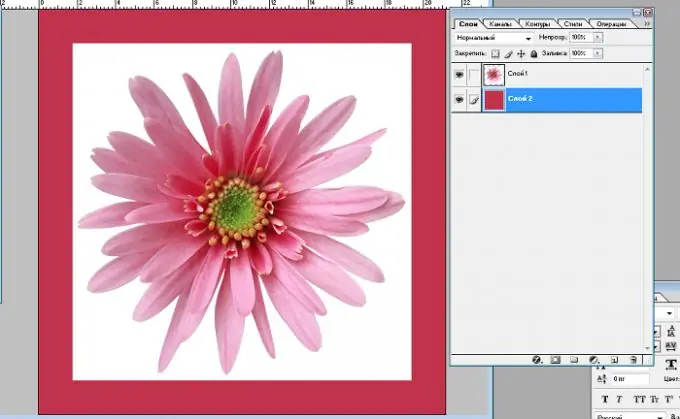
مرحله 5
برای افزودن بافت به پس زمینه قاب ، از دستورات "Filter-Rendering-Clouds" (جلوه ابر) ، "Filter-Text-Stained Glass (یا قطعات موزاییک)" (جلوه موزاییکی) ، "Filter-Texture-Grain" استفاده کنید. (اثر دانه) ، "Filter -Texture-Craquelure" (اثر سطح تسکین دهنده). این اقدامات را با لایه انتخاب شده که پس زمینه قاب روی آن قرار دارد انجام دهید.







